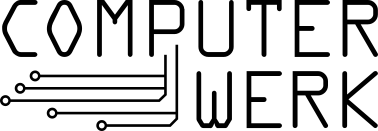Inhaltsverzeichnis
Jitsi Server mit Jitsi-Meet
Willkommen.
Du interessierst dich für die Nutzung unsere Jitsi-Servers oder hast Fragen. Dann bist du hier richtig.
Nutzungsbedingungen sind am Ende des Dokuments.
Impressum und Datenschutzerklärung
Bedienungsanleitung für Nutzer*innen
Unser Konferenzserver mit der Software Jitsi-Meet bietet die Möglichkeit der Sprach- und Videokommunikation. Es bietet dabei besondere Funktionalitäten die viele andere Konferenzsysteme nicht besitzen. Dies sind bspw. digitales Meldesystem und Sprachzeitmessung. Theoretisch kann das System auch aufzeichnen und eine Telefoneinwahl unterstützen. Es ist bei uns allerdings derzeit nicht geplant dies zu aktivieren. Die Telefoneinwahl haben wir in unserem Service BigBlueButton implementiert. Sie kann dort bei Bedarf genutzt werden.
Das System lässt sich von Administratoren zudem in viele bestehen Chatsysteme wie Rocket.Chat oder Mattermost implementieren.
Wir planen über diese Kurzanleitung hinaus keine ausführliche Nutzer*innenanleitung zu erstellen. Wir verweisen daher auf die gute Anleitung der Netzbegrünung.
https://confluence.netzbegruenung.de/pages/viewpage.action?pageId=38601004
Eine Telefoneinwahl ist bei uns allerdings nicht möglich!
Konferenz starten
Eine Konferenz lässt sich sehr einfach starten. Konferenzen finden in Räumen statt. Auf der Startseite https://meet.computerwerk.org kann ein solcher Raum eröffnet werden. Das System schlägt regelmäßig neue Namen vor. In dem Feld kann aber auch einfach ein beliebiger Name eingegeben werden. Nach Klick auf „Los“ startet die Konferenz.
Konferenzen werden nicht gespeichert und mit dem Verlassen der letzten Person gelöscht.
Solltet ihr sicher sein wollen, das niemand unbefugt eure Konferenz betritt, so muss die moderierende Person (mit dem Stern) ein Passwort für die Konferenz setzen.
Nutzungsmöglichkeiten (App/Browser)
PC-App Jitsi Meet
Freifunk München hat eine App für Windows, Linux und iOS entwickelt. Diese ist hier erhältlich: https://github.com/freifunkMUC/jitsi-meet-electron
Konferenz im Browser
Vom PC aus kann Jitsi auch mit dem Chrome oder Chromium Browser genutzt werden. Firefox und andere Browser funktionieren derzeit leider nicht zuverlässig. Die Entwickler arbeiten aber an einer Lösung.
Android App Jitsi Meet
Auch für Android und iOS gibt es Apps in den jweiligen Stores. Für Androidgeräte ist die App auch bei f-droid erhältlich. In allen Fällen einfach nach Jitsi suchen.
Bekannte Probleme
Solltest Du auf Probleme stoßen die hier nicht gelistet sind oder der Meinung sein, dass die hier genannte Lösung nicht zutrifft, dann kontaktier uns doch bitte per Mail an it@computerwerk.org. Wir freuen uns immer über Feedback!
Fehlende Videostreams oder gar kein Video
Dies kann verschiedene Ursachen haben.
Soweit nicht ohnehin genutzt empfehlen wir die Nutzung des CHROME Browsers oder der Handyapps (im Store nach „Jitsi“ suchen). Auch mit cem CHROMIUM und dem OPera Brwoser sollte das System grundsätzlich funktionieren. Trotzdem kann es manchmal zu Problemen mit den Videofeeds kommen. Das liegt häufig am Zwischenspeicher der Geräte.
Im Falle von CHROME/CHROMIUM/Opera muss dafür die Seite komplett neu geladen werden. Dies geschieht em einfachsten mit der tastenkombination „STRG + F5“. Danach sollte es in den meisten Fällen funktionieren.
Bei den Handyapps hilft das Neustarten der App. Bei Android dafür in die Einstellung → Apps gehen und die App Jitsi-Meet auswählen. Dann auf „Beenden erzwingen“ klicken. Die App danach einfach wieder starten.
Fehlerhaftes Audio
In einzelnen Fällen kann es passieren, dass der Audiostream Fehler hat. Dies liegt meist daran, dass jemand den Firefox-Browser nutzt. Dies kann auch zu Problemen bei anderen Nutzer*innen führen. Die Verwendung eines anderen Browsers sollte das Problem lösen.
Die Anderen können mich nicht sehen/hören
Kamera/Mikrofon deaktiviert
Ab einer bestimmten Anzahl an Teilnehmenden wird bei der Teilnahme die Kamera und das Mikrofon zunächst abgeschaltet. Im Falle der Kamera dient dies der Reduktion der genutzten Bandbreite und im Falle des Mikrofons der Begrenzung des Chaos bei großen Konferenzen.
Die Kamera und das Mikrofon können jederzeit über die entsprechenden Tasten wieder aktiviert werden. Diese befinden sich unten in der Mitte des Bildschirms (ggf. muss die Maus darüber bewegt werden, damit die Icons sichtbar werden.
Nur Browser: Zugriffsrechte auf Kamera/Mikrofon gewähren
Sollten gelbe Warnhinweise erscheinen, dass auf Mikrofon/Kamera nicht zugegriffen werden kann, so muss die Nutzung der Geräte dem Browser erlaubt werden. Ggf. sind die Geräte auch durch einen Hardwareschalter ausgeschaltet. In manchen Fällen (bspw. bei OSX) kann es zudem sein, dass selbst dem Browser erst die Erlaubnis zur Nutzung des Geräts erlaubt werden muss.
Die Möglichkeiten sind vielfältig, liegen aber nicht an unserem System. Wir bitten Dich daher darum mit Hilfe einer Suchmaschine und dem Namen deines Browsers selber auf Ursachensuche zu gehen.
Verbindungsabbrüche
Verbindungsabbrüche sind leider fast immer auf eine Überlastung des Servers zurück zu führen. Insbesondere in den frühen Abendstunden oder bei großen Konferenzen ist unsere Hardware dem Ansturm leider nicht immer gewachsen.
Nutzungsbedingungen
Der Server steht vornehmlich gemeinnützigen Gruppen und Vereinen aus der Region Darmstadt und Südhessen zur freien Verfügung. Soweit ausreichend Kapazitäten vorhanden sind, kann der Server auch von Privatpersonen zu privaten Zwecken verwendet werden. Konferenzen mit zwei Personen sind immer erlaubt (hier läuft der Videostream Peer-to-Peer und belastet den Server nicht).
Eine Verwendung des Servers zur Begehung von Straftaten ist untersagt.
Wir behalten uns vor die Einhaltung der Nutzungsbedingungen bei einzelne Konferenzen durch Teilnahme zu prüfen.
Bei Problemen, Fragen oder Ergänzungen zur Anleitung wendet euch bitte an das Team für Digitale Infrastruktur beim Computerwerk: it [at] computerwerk (Punkt) org