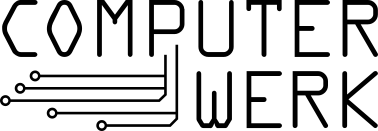Inhaltsverzeichnis
OEM Installation
Diese Seite beschreibt die OEM Installation für Systeme auf Ubuntu-Basis (XUbuntu & Mint, die wir auf den meisten Rechnern einsetzen. OEM steht für Original Equipment Manufacturer, was mit „Erstausrüster“ übersetzt werden kann. Die Grundidee besteht darin, dass Hardwarehersteller die PCs vorab mit einer Ubuntu-Grundinstallation ausstatten. Bei der ersten Inbetriebnahme durch den Käufer/die Käuferin gibt diese/r den gewünschten Namen und ein Passwort ein und personalisiert dadurch den Rechner. Festplattenpartitionierung und die Installation des Grundsystems wurden bereits beim Hersteller durchgeführt, sodass die Installation beim Käufer/bei der Käuferin sehr schnell geht.
Zwar verschenken wir die Rechner, anstatt sie zu verkaufen, dennoch ist das Prozedere bei uns das gleiche.
Im folgenden wird zwischen OEM-Installation und Endinstallation unterschieden, wobei die OEM-Installation durch uns geschieht und die Endinstallation von den Spendenempfangenden vorgenommen wird.
Konfigurationen
Wir liefern die Rechner in zwei Konfigurationen aus.
Spendenrechner
Die meisten unserer Rechner werden direkt an Einzelpersonen und Haushalte verspendet. Auf diesen Rechnern soll ein Standard-Mint (früher Xubuntu) in einer aktuellen Version laufen. Der Konfigurationsaufwand wird hier minimal sein.
Kioskrechner
Kioskrechner sind Rechner, die wir in Internetcafés aufstellen.
Namensschema
Die Images werden nach den entsprechenden batch names benannt. Diese setzen sich zusammen aus Zweck, Datum der Imageerstellung und einer fortlaufenden Nummer. Z.B. ist das Image
cw-spende-2018-02-25-001.iso
das erste Image, das am 25.02.2018 für Spendenrechner erzeugt wurde. Die fortlaufende Nummer ist für den Fall gedacht, dass am gleichen Tag mehrere Revisionen erzeugt und installiert wurden.
Ablauf
Installation des OEM-Systems
- Mint ISO der richtigen Version herunterladen (x86_64)
- booten (evtl. in VirtualBox)
- F4 im Bootscreen drücken, OEM auswählen
- „Mint ausprobieren“ im Menü auswählen
- Mint-Installer starten
- OEM-ID eingeben und sich durch den Rest des Installers klicken
- PC neu starten
Erstellen der Images
Wenn ihr das System nach der OEM-Installation neu gestartet habt, könnt ihr das System finalisieren.
- Software per apt-get installieren (dies wird in Zukunft mit Scripten automatisiert)
- Installation finalisieren auf dem Desktop auswählen („Prepare for shipping“)
- System herunterfahren
- kopieren des Image (cw-spende-YYYY-MM-DD-XXX durch die entsprechende ID ersetzen)
- von Virtualbox:
VBoxManage clonehd --format RAW <Dateipfad VirtualBox Image>.vdi cw-spende-YYYY-MM-DD-XXX.img
- von Festplatte:
dd if=<Festplatte> of=cw-spende-YYYY-MM-DD-XXX
Wenn ihr das Image in VirtualBox mit den Standardeinstellungen erzeugt habt, wird es etwa 10 GB groß sein. Für Mint müsst ihr wahrscheinlich etwas mehr Platz für die Festplatte reservieren. Ich (eichkat3r) empfehle daher die Nutzung entsprechend großen Festplatte. Mit gzip, xz oder vergleichbaren Tools könnt ihr die Images komprimieren, damit sie nicht so viel Platz wegnehmen:
gzip cw-spende-YYYY-MM-DD-XXX.img
Beim 2018-09-27'er Spendenimage konnte ich so die Größe von 10GB auf 2,5GB reduzieren.
Kopieren der Images
- TODO
Versionsübersicht
Spende
Die Images der Spendenkonfiguration bekommen das Präfix „cw-spende-“.
cw-spende-2018-09-27-001
- Xubuntu 16.04-5 LTS
- supertux2
- gimp
Kiosk
Die Images der Kioskkonfiguration bekommen das Präfix „cw-kiosk-“.
kiosk-2018-MM-DD-01
- Xubuntu 16.04
- bisher verwendetes kiosk-skript
TBD
Siehe auch
TODO
- <todo>Diese Seite vervollständigen</todo>
- <todo>Liste vorinstallierter Software erarbeiten</todo>
- <todo>kiosk-skript fixen</todo>
Troubleshooting
Glitches in Xubuntu-Oberfläche in VirtualBox
Es kann vorkommen, dass beim Bauen der OEM-Images der Xubuntu-Desktop in VirtualBox nach dem Booten nur schemenhaft zu erkennen ist. Um dies zu beheben, kann man in ein anderes VT (virtual tty) wechseln und zum Desktop zurück wechseln. Da das in der virtuellen Maschine per Strg+F1, Strg+F7 schwierig ist, muss man diesen krassen Ninja-Trick blind in einem Terminal ausführen. Die Vorgehensweise:
- Mit Strg+Alt+t ein Terminal öffnen. Man sollte es schemenhaft als schwarzes Rechteck sehen können.
sudo chvt 1
eingeben. Weil man nix sieht, sollten Schreibfehler vermieden werden.
- In der Login-Maske „xubuntu“ beim Nutzernamen eingeben, Passwort leer lassen.
sudo chvt 7
führt einen zurück auf den Desktop.